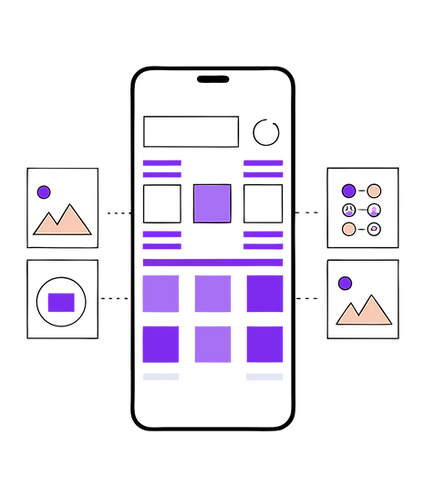VOTRE ENTREPRISE, PROPULSÉE PAR NOTRE TECHNOLOGIE
Créez des applications à publier sur l'APPLE App Store et Google Play STORE


Vous construisez votre entreprise, nous nous occupons de votre application.
La plupart des gens ne savent pas combien de travail est nécessaire pour créer une application mobile qui fonctionne bien. Lors de la création d'une application à partir de zéro, il y a des centaines de composants à prendre en compte. Heureusement pour vous,
Appily App Builder fait tout le gros du travail pour vous, vous permettant de vous concentrer sur ce qui est le plus important pour vous : votre entreprise.

Tous les outils dont vous avez besoin pour construire un succès
Application mobile en une fraction du temps
Développement d'applications mobiles adaptées à vos objectifs commerciaux uniques
Offrez la prochaine génération d'applications
La plateforme Appily App Builder met une technologie de pointe à portée de main, vous permettant de créer des applications illimitées pour les utilisateurs du monde entier. Appily App Builder a été créé à partir de zéro pour vous permettre de créer des expériences intuitives à multiples facettes qui sont vraiment transparentes.
Appily vous permet de créer des applications mobiles complexes et des sites mobiles pour iOS et Android sans écrire une seule ligne de code.
Notre plate-forme est simple à utiliser, mais elle possède les fonctionnalités les plus avancées pour vous aider à créer tout type d'application que vous souhaitez.
Étape 1. Choisissez une disposition de conception
Personnalisez-le selon vos besoins
Étape 2. Ajoutez les fonctionnalités souhaitées
Créez une application qui reflète la bonne image de votre entreprise
Diffusez-le en direct sur Google Play et Apple App Stores
Étape 3. Publiez votre application
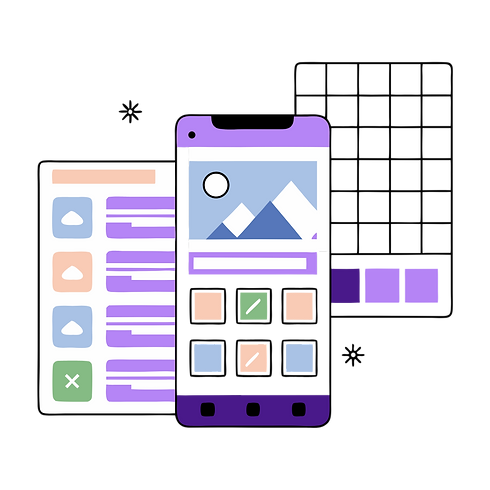
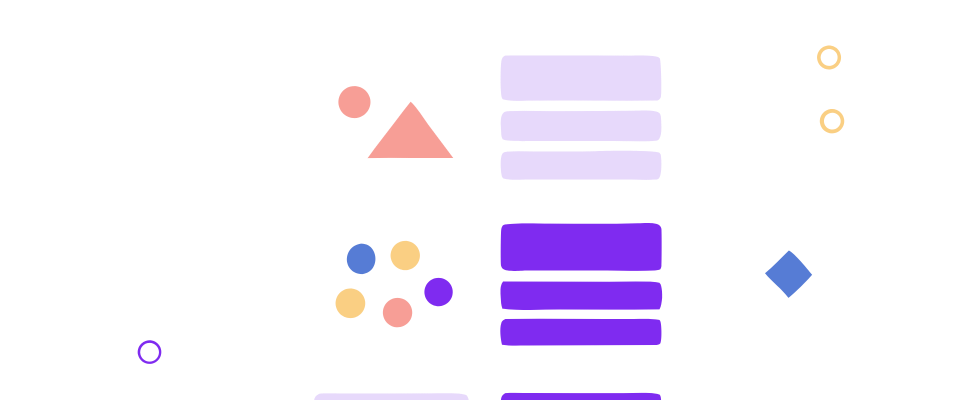
Commencez à créer avec Appily App Builder
Toutes les fonctionnalités dont vous avez besoin


Expérience native
Offrez l'expérience native to users via votre propre application
monétisation
Utilisez admob et make some money depuis votre application
Informations et analyses
Modifier votre application
Vous n'avez pas à soumettre à nouveau the app chaque fois que vous effectuez changes
Aucun codage nécessaire
Vous n'avez pas besoin de compétences en codage pour créer votre propre application mobile
CHOISISSEZ VOTRE Caractéristiques
Utilisez les insights & analytic reports de votre application pour optimiser l'expérience utilisateur
Messages push, GPS et tant d'autres fonctionnalités à choisir !

Également présenté dans
COMMENCEZ À CRÉER VOTRE APPLICATION AUJOURD'HUI


Également présenté dans
COMMENCEZ À CRÉER VOTRE APPLICATION AUJOURD'HUI
Vous avez une idée d'application mais vous ne savez pas comment coder ? Créez une application sans écrire une seule ligne de code. Utilisez la plateforme glisser-déposer d'Appily App Builder.
Obtenez tout ce dont vous avez besoin pour créer votre application mobile unique en son genre. Cette plateforme de développement d'applications mobiles vous permet de créer et de publier rapidement votre propre application. Créez votre application maintenant et transformez votre idée d'application en réalité !
Avec Appily App Builder, n'importe qui peut créer des applications mobiles puissantes, professionnelles et natives en utilisant un large éventail de fonctionnalités de base et avancées qui peuvent être ajoutées à votre application. Même si vous n'avez jamais écrit une ligne de code de votre vie et que vous avez besoin de créer une application pour votre petite entreprise, le générateur d'application intuitif d'Appily App Builder vous permet de le faire.

Êtes-vous une agence cherchant à créer des applications mobiles ?
Revendeur Marque Blanche
Créez des applications pour vos clients, avec toute la puissance et la flexibilité de la plateforme Appily App Builder. Utilisez exactement les mêmes clients de création d'applications que ceux utilisés pour créer des milliers d'applications.


CONSTRUIRE VOTRE APPLICATION AVEC UN APP BUILDER
CONTRE
DÉVELOPPER ET CODER MANUELLEMENT VOTRE APPLICATION
Gérez votre application sans développeur
Habituellement, un tableau de bord de gestion des applications est une réflexion après coup pour la plupart des personnes qui créent leur application à partir de zéro. Normalement, vous devez impliquer un développeur pour chaque petite modification que vous souhaitez apporter à votre application.
Avec Appily App Builder, c'est un élément central de l'expérience.
Ne vous souciez plus des infrastructures complexes
La plupart des gens ne réalisent pas tout ce qui se passe dans les coulisses d'une application mobile qui fonctionne bien.
Lorsque vous créez une application à partir de zéro, vous devez prendre en compte des centaines de composants.
Vous ne voulez pas passer du temps à vous soucier des serveurs, des bases de données, des sauvegardes et du codage.
Heureusement, Appily App Builder s'occupe de tout, vous pouvez donc vous concentrer sur ce qui compte le plus, votre entreprise.
gagner du temps en utilisant un constructeur d'application
L'écriture de code prend du temps. Vous ne pouvez pas toujours accélérer le projet en embauchant plus de développeurs.
Ainsi, lorsque vous avez la possibilité de tirer parti d'un créateur d'applications rempli de fonctionnalités et de fonctionnalités prédéfinies qui ont déjà été testées, les privilèges d'économie de temps et d'argent sont un énorme avantage.
qualité et rapidité
Lors de la création d'une application mobile, vous êtes confronté à des contraintes de qualité, de prix et de rapidité.
Lorsque vous créez vous-même une application, il peut être difficile d'aligner les ressources de développement de manière à obtenir l'application souhaitée dans les limites de votre budget. Avec Appily App Builder, vous gagnez un temps considérable en tirant parti des fonctionnalités existantes, ce qui entraîne immédiatement des économies de coûts, et comme ces fonctionnalités sont utilisées par des milliers d'applications, vous pouvez compter sur la qualité du développement.
Appily App Builder est-il le seul constructeur d'applications no-code ?
Il existe en fait de nombreuses options sur le marché et, à première vue, il peut être difficile de comprendre la différence entre de nombreux créateurs d'applications. Cependant, il existe de nombreuses différences très importantes entre les créateurs d'applications. Les différences sont une combinaison de qualité, de fonctionnalité, de personnalisation, de support et de prix. Appily App Builder vous offre la possibilité de personnaliser la plateforme bien au-delà de nos fonctionnalités existantes, notre interface simple à utiliser, ainsi que notre quantité robuste de fonctionnalités.

Générateur d'applications le plus puissant

iOS, Android et PWA